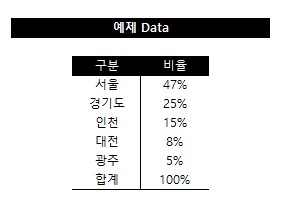차트를 넣어야 하는데, 공간은 부족하고 디자인은 예쁘게 하고 싶을 때 있으시죠?
특히 보고서나 대시보드처럼 ‘한눈에 들어오는’ 시각화가 중요한 문서에서는 효율적인 차트 구성이 필수입니다.
이럴 때 유용한 것이 바로 반원 도넛 차트입니다.
이번 글에서는 엑셀을 활용해 반원 도넛 차트를 만드는 방법과 실무에 어떻게 적용할 수 있는지 하나씩 알아보겠습니다.
끝까지 보시면서 천천히 따라오시면, 쉽게 따라하실 수 있습니다.
✅ 반원 도넛 차트란 무엇인가요?
‘반원 도넛 차트(Semi-Doughnut Chart)’는 말 그대로 도넛 차트를 반으로 잘라 사용하는 형태입니다.
기존 도넛 차트보다 절반의 공간만 차지하면서도, 주요 데이터를 돋보이게 표현할 수 있다는 장점이 있죠.
주요 활용 상황은 다음과 같습니다.
-
TOP 5 항목 비교
-
KPI 핵심 지표 강조
-
대시보드의 공간 절약형 시각화
🔍 왜 반원 도넛 차트를 쓸까요?
-
✔️ 공간 효율적: 차트가 작아도 전달력은 충분!
-
✔️ 디자인 감각 Up: 슬림하고 현대적인 인상을 줍니다.
-
✔️ 가독성 향상: 강조하고 싶은 정보에만 집중할 수 있어요.
🛠️ 엑셀로 반원 도넛 차트 만들기 (실습 가이드)
준비물:
-
Excel 2016 이상
-
튜토리얼 파일 내
1_반원도넛차트,1_1시트
실습 순서:
1️⃣ 데이터 입력
아래처럼 항목별 비율을 입력합니다.
2️⃣ 도넛 차트 삽입하기
-
[삽입] → [차트] → [도넛형] 차트를 선택해 주세요.
-
기본적으로 아래와 같이 전체 원형이 나오는데, 이걸 반원 형태로 바꿔주면 됩니다.
3️⃣ 차트 조정하기
-
도넛의 굵기와 회전각도를 조정할 겁니다.
- 도넛에 우클릭 > 데이터 계열 서식
- 첫째 조각의 각 270도 / 구멍크기 50%- 차트제목(비율) 및 범례는 지워줍니다. (마우크 클릭 선택 후 del키)
4️⃣ 디자인 다듬기
-
색상을 단색형(단색색상표1) 로 선택합니다.
반원 도넛이므로 하단 도넛의 색상 채우기를 없앨 겁니다.
- 하단 도넛 선택(두번 나눠서 좌 클릭) > 우클릭 > 데이터 요소서식 선택 > 채우기 > 채우기없음
- 윤곽선도 없애기도넛에 레이블을 추가할 겁니다.
- 도넛 우클릭 > 데이터레이블 추가
: 해당 레이블에 클릭을 나눠서 반복하면 해당 레이블만 선택이 됩니다. 그 상태에서 우클릭 > 삭제
: 레이블 클릭(선택) > 좌측상단 리본메뉴에서 흰색글씨 / 굵게
💼 실무에서 이렇게 활용해보세요!
🔸 비즈니스 대시보드
제품별 매출, 고객군 분석, 마케팅 채널 성과 등 핵심만 딱 보여주고 싶을 때 제격이에요.
🔸 프레젠테이션 슬라이드
한 슬라이드에 여러 데이터를 넣고 싶을 때 반원 도넛 차트를 사용하면, 슬림한 레이아웃으로 깔끔하게 정리할 수 있어요.
🔸 웹/모바일 UI 데이터 시각화
KPI 대시보드나 리포트 카드 스타일의 인터페이스에 넣으면 세련된 인상을 줍니다.
💡 자주 묻는 질문 (FAQ)
Q. 반원 도넛 차트는 왜 직접 그려야 하나요?
A. 엑셀에서는 반원 도넛 차트를 기본 제공하지 않기 때문에, 회전 및 색상 조정으로 직접 구현해야 합니다.
Q. 애니메이션 효과도 가능할까요?
A. PowerPoint나 BI 도구에서 슬라이드 전환 시 부드러운 애니메이션을 주면 더 눈에 띄는 시각화가 됩니다. (향후 포스팅하도록 하겠습니다.)
🎨 차트 디자인 잘하는 팁 3가지
-
강조하고 싶은 항목에는 생동감 있는 색상 사용
-
데이터 라벨에는 퍼센트와 함께 간단한 설명 추가
-
차트 외곽선은 최소화해 본문과 자연스럽게 어울리게 만들기
📌 결론: 반원 도넛 차트, 작지만 강력한 시각화 무기
엑셀만으로도 이렇게 멋진 차트를 만들 수 있다는 점, 놀랍지 않으신가요?
특히 반원 도넛 차트는 정보 전달력과 디자인을 모두 잡을 수 있어 보고서, 대시보드, 발표자료 어디든 잘 어울립니다.
🎁 지금 바로 튜토리얼 파일을 다운로드 받아 실습해보세요!
📎 파일 안의 1_반원도넛차트와 1_1 시트를 열어 따라 하시면, 누구나 쉽게 멋진 반원 도넛 차트를 만들 수 있습니다!